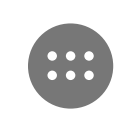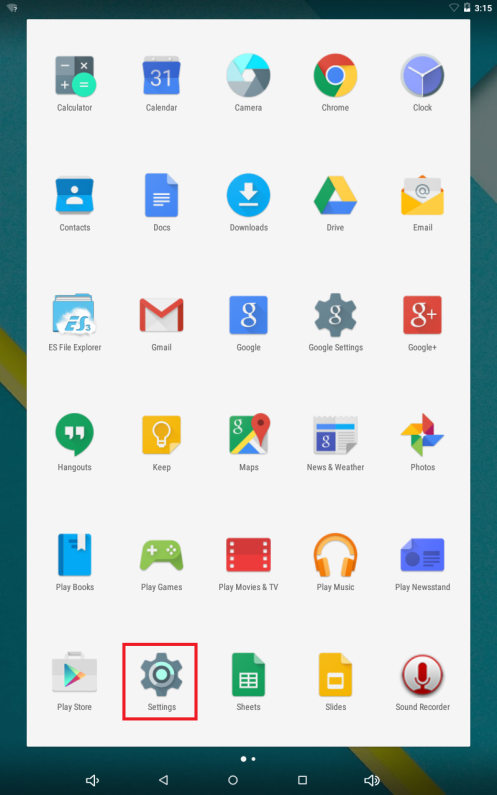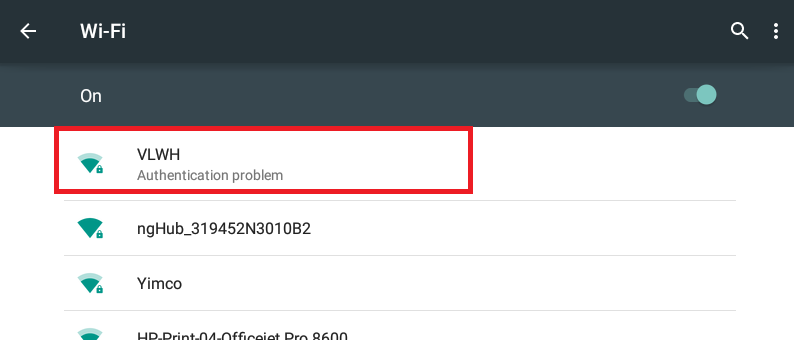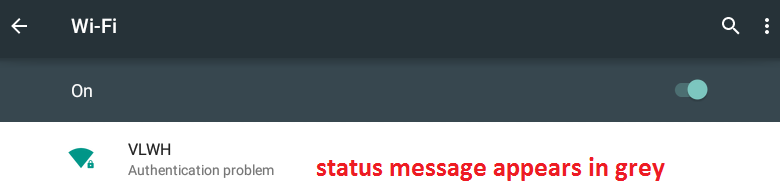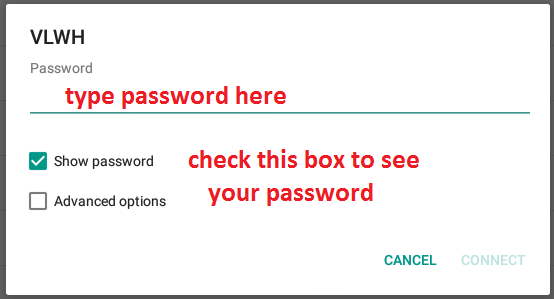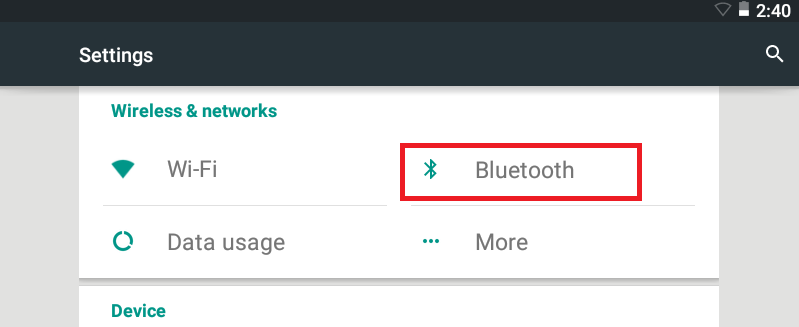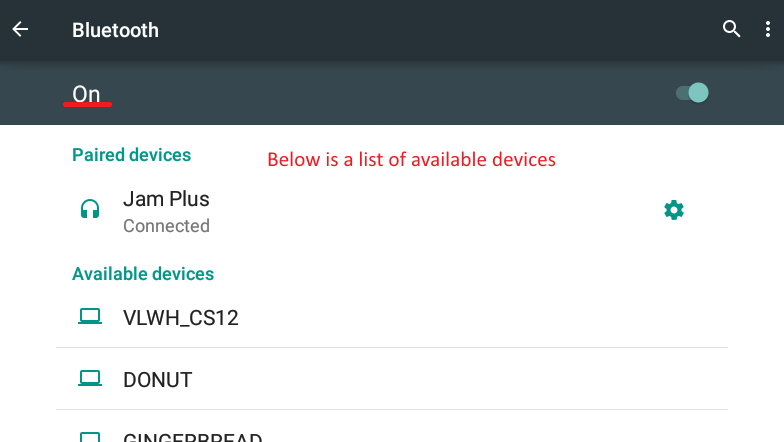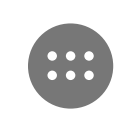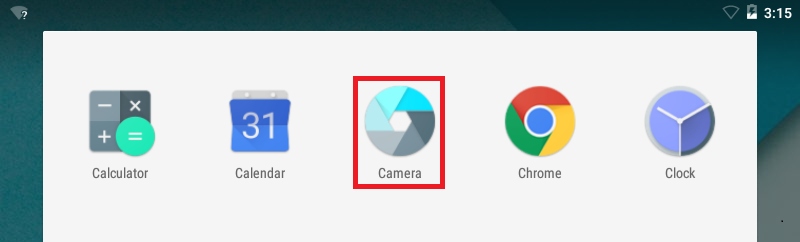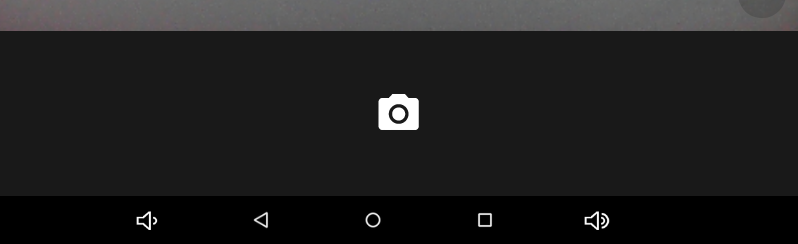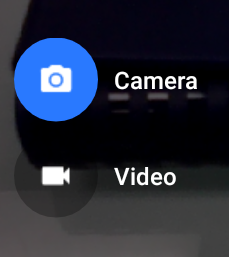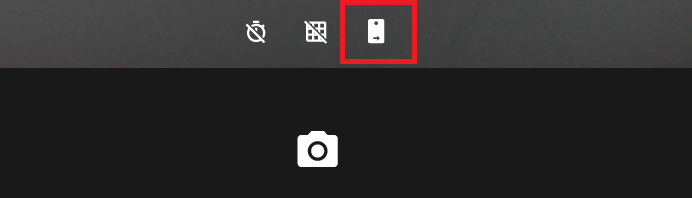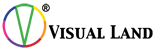FAQ
General Information
Please plug in your tablet to the charger for 2 hours before turning it on and using it for the first time.
Note your tablet has a screen protector on. Just scratch at the edge to peel it off!
Then, press and hold the power button for 5-7 seconds to turn on
All ports and buttons will be along the top edge of your tablet
The smaller button to the right will be along the top edge of your tablet.
The longer button is the Vol + and -
Port labels will be along the back edge
The charging port is labeled as USB
Your microphone will be labeled as MIC
You can expand your memory by inserting a MicroSD card in the MicroSD slot (can take up to 32gb)
The reset button is labeled on the back and this will reboot your tablet
Wireless Connections
First, bring up your Apps Menu: Tap the Home Button
Tap the Apps Menu Button
Tap on the Settings icon (bordered in red below)
Select your Wi-Fi network (usually matches the brand of your router)
A popup will appear after tapping your network. Then, if applicable, type in your password
This is not something you can make up
You will need to know your password beforehand
Check the box that says "Show Password" before tapping "Connect".
Now your password will be viewable to you. Verify that it is correct.
Please note that it must be at least 8 characters long and is case sensitive.
Tap Connect
You should then see "Connect" appear under your network name if you have successfully connected.
If You See:
Authentication Problem: the password inputted is incorrect. Please tap on your network name again and select "Forget".
Obtaining IP: if you are stuck with that message please contact support.
To use your Bluetooth, you'll first need to make sure you turn Bluetooth on. First, go to your Settings.
Then tap on Bluetooth.
Make sure it is switched "ON".
Tap on the device you would like to connect to.
If your device is not appearing, please check your Bluetooth device to make sure Bluetooth is on and searchable.
Battery
Battery life between charges is dependent on many factors you have control over Try powering off your device in between use. Even if it is idle or in sleep mode, your battery will still slightly drain.
Close any applications that may be running in the background. Continuing to run apps in the background will cause your battery to drain faster.
Applications that use more graphics will drain your battery faster.
Try adjusting your screen brightness to the lowest setting. A brighter screen will drain your battery faster.
You can do so via Settings -> Display -> Brightness
Screen
Our tablets are shipped with a clear protective film.
You can remove the protective film by peeling it off from a corner of the screen.
Note: This film can also be used as a temporary screen proctector.
Unfortunately, our warranty does not cover any cosmetic damages. However, we can offer a new replacement for one-time damage fee if you are still within our one year warranty. Please contact support to start this claim.
Camera
Go to your Apps Menu by pressing the apps button from the home screen.
Then select the "Camera" App.
You will notice that there is a black bar with a white camera icon. Tap this area to take a picture.
You can also use this app to take a video: Swipe from left to right on your screen.
Then select the video icon. You will now be in Video Mode
To switch back to Camera Mode , simply repeat this process and select the camera icon.
If your tablet has a front facing camera, you can also use it to take pictures and video: First, tap the icon that looks like three dots.
Then a white icon will appear with a camera and an arrow. Tap this icon to switch between the front and back facing cameras.
Software
The Android Operating Systems are all Google based. Therefore to use all of the tablet's features you will need to have a Google account linked with it. This comes in handy if you ever need to reset your tablet because your tablet's settings will reload when you sign back into your Google account.
First, close out of any printing applications that might be open
Then, go to your "Settings" app
Select the "Apps" option
Then look for Print Spooler
Select clear data
Then restart your tablet
First go to the File Explorer App
Then locate the files you would like to transfer. This will usually be in your local files.
Press and hold on a file to enable editing options
Select all the files you would like to move
Tap "Move to". This option will be located towards the bottom of your screen.
Then select the File within your external microSD card
Unfortunately, apps cannot be stored in your external microSD card
Press and hold on an open area on your Home screen.
Select the Wallpapers icon, located towards the bottom of your screen.
Then you will be brought to a page with Wallpaper options.
Tap on the image you would like as your Wallpaper. The first option to the left will be "My photos".
Use this option to use one of your images as a background.
Please contact customer service to get instructions for a Hard Reset.
Note: By performing the hard reset, you will lose all files stored on the tablet.
Please go to your Settings menu
Select "Date & time"
Then make sure automatic date & time is selected
Note: this might not be an option if you're not connected to Wi-Fi
If your time zone is incorrect you can change it with the "Select time zone" option
Certain apps will have video playing capabilities. Sometimes you will need to update your Chrome app to watch them. However, games might not be compatible with the app you are using to try to play them. You might need to download the game app in order to play it.
You will need to use your USB cable to connect your tablet to a computer Find your tablet in your file manager and open it to view its files
To transfer files, drag them to a folder within your tablet
In this case, your tablet works like a flash drive